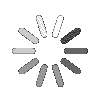Mac Desktop Application
How do I download the Talygen Application for MAC?
Click on the DOWNLOAD button. It will open a pop-up window from where you can save the .dmg file of the application on your hard drive.
Tips
JDK 1.7 Required.
Make sure the Jar Launcher is enabled. To enable it go to System Preference of MAC machine and then in Security & Privacy settings, enable the Jar
If you experience any problems downloading or installing the Talygen Application, please contact us.
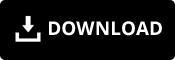
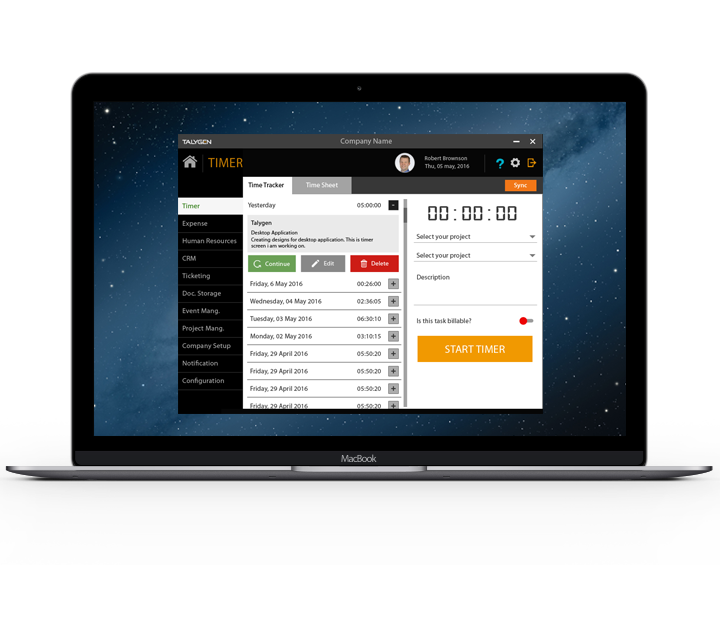
With this new version, the users can view the exact hours paused during a break in Timesheet.
Through Event Management module, the users can set the recurring of events till date on weekly/Bi-weekly or monthly basis.
With this new version, it gets easier for the admins to manage and configure settings for the users. The users can manage overlap time entries related to projects, emails, tickets and much more.
The 'Log in as a different User' functionality allow multiple users to access the application. The company admin configures different users through configuration settings and grant privilege to these users to access application.
Upgraded with Virtual User feature.
The new design offers a user-friendly navigation and the usability improvements have been executed to enhance the user experience so as to take it to the next level.
The users receive the reminders and notification alerts for the scheduled events through Event Management module.
Through Work Diary in the Project Management module, a user can track the time record devoted on a particular project. The screenshots get stored in the work diary along with keystrokes, mouse clicks and activity which gives the ease of tracking project progress on different devices.
Invite Clients feature has been added in event management.
This new version of application gives the ease of managing tickets, follow-ups and reminders through Ticketing module.
'Associate clients' for any new event is another great feature added through Event Management module.
'My Tickets' section in the Ticketing module acts as the personal space for the users which comprises the list of tickets raised by them.
Through Company Setup module, the company admins can create different shifts (with start and end dates), add new shifts, priorities and breaks for the users.
Download the Talygen application, which includes a .dmg file. Save the file where you will easily find it like your desktop or download folder.
For best results: Login as Admin until you have fully installed the application.
Double click on zip file to extract the .dmg.
Drag and drop talygen into applications folder.
Open applications and find talygen, double click on it to launch Talygen.
During installation, if any hidden files are active then this is due to enabling your hidden files and folders in your MAC settings. To disable these settings please follow below points:
1) Launch terminal
2) Type: defaults write com.apple.Finder AppleShowAllFiles FALSE
3) Type: killall Finder
If you encounter any problems with the installation process, please contact us.
After installing setup, your Jar Launcher.app must be enabled. To enable this setting, go to Preferences > Security & Privacy > Accessibility.
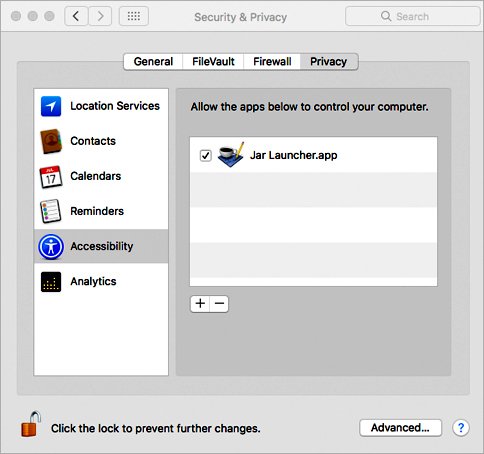
On a particular system, multiple users can track time in offline mode but at least once user has to log-in with internet connection.
User has to log-in to the desktop app once with internet connection, after that he/she can shift over the offline mode.
In order to track time in 'Offline mode', users have to enable 'Offline Tracking' from User wise Configuration setting.
Time limit for 'tracking offline entries in days' can be set from configuration settings under screen shot functionality module.
Free trail, Paid link, help link and forgot password do not work in offline mode.
Sync button will not be shown to the user when offline tracking is disabled.
Whenever user login first time he/she have to sync the data first in order to synchronize with the web.
Pause/Resume button is disabled in offline mode.
If a user changes password from web then he/she must synchronize once.
User has to synchronize data to perform other tasks while he/she comes to online from offline even if the entry is running.
Please keep in mind that you have only one internet connection instance on your system at a time while using desktop app in offline mode.
Overlap functionality will not work for desktop app in offline mode.
The Future time entries are not allowed in desktop application.
The User has to take care that he/she must install it on personal computer not on shared computer network.
For using multi screen screenshot functionality your multi screen setting must be enabled. To enable multi screen setting, contact your Company Admin.
If no display (screen) is selected, screenshot will be captured from the primary screen. User can select only one screen at a time and screenshot of the selected screen will be captured.